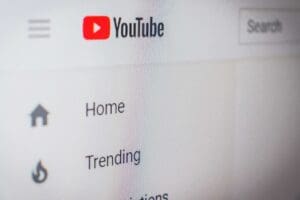
How to Add Captions & Transcripts to YouTube Videos
How to Add Captions & Transcripts to YouTube Videos
So you’ve made a video and you want the whole world to see it. But how do you make it accessible? It’s time to add captions. Captions are a text version of the dialogue and sounds in a video and are displayed on screen in time with the soundtrack. Something as simple as text at the bottom of the screen can make a whole world of difference for many people and make your video more watchable.
But how do you upload captions to your video? This guide will take you step by step through your YouTube interface so that you can add your very own Scribblr.ai captions and transcripts!
For this guide to work you will need a YouTube account as well as your Scribblr.ai caption file. Once you have an account and a caption file, you’re set to make your videos accessible to everyone.
Step 1: Log into your YouTube account and go to the YouTube Creator Studio dashboard.
Selecting the dashboard gives you these drop down options.

Step 2: Select the Transcriptions tile and choose the video you want to add captions to.
The ‘Transcriptions’ tab is illuminated in red.

Step 3: If you have set up a default language, simply click “add” in the subtitle’s column. If you wish to add another language aside from the default, click “Add Language” at the top right and select the language you wish to add and then select “add” in the subtitle column.
You can use English, or any other listed language offered by YouTube. The ‘Add Language’ button can be found on the top right-hand corner of the screen in blue.


Step 4: Select upload file and select Subtitle file.
Select the top option.

After selecting upload a file, select the second option offered under ‘Subtitle file’.

Step 5: Find your Scribblr.ai caption file (it will be in .srt format) and then click upload.
Using your Scribblr.ai caption file, simply click on it and upload it to the YouTube Subtitle file screen.

Step 6: Once successfully uploaded, you can edit any of the text as well as adjust the timings to your liking.
Once the caption file is uploaded, you can make edits/ time-code changes at your discretion.

Step 7: Finally save your changes and your video is good to go!
Simply save, and done! Your video will have accurate captions when selected via the closed captions viewing option.

Benefits of Captions
Now that you’ve uploaded your captions, your content will get a significant boost from a more accessible presentation. Adding captions or transcripts to YouTube content has worthwhile benefits, including but not limited to:
- More accessible to Deaf and Hard of Hearing audiences,
- Easier to view on mobile devices [70% of YouTube views],
- Improved Search Engine Optimization and search-ability,
- Improved share-ability and engagement,
- Greater outreach on social media.
Check out our other posts for more information on how captions, and transcripts can impact your online content. Whether it’s a podcast, video, or live stream, captions and transcripts have a signal boosting quality that allows you and your content to stand out.